用笔记本办公娱乐时,笔记本自带的显示器分辨率往往不是很好,这时候就需要外接一些显示器。但即便是外界显示器,分辨率也是需要自行设置的,用出场自带的分辨率很多时候都不适用,也容易出现一些小误区耽误事清。笔记本外接显示器分辨率怎么设置呢?

笔记本外接显示器分辨率怎么设置?
一、初步处理
显示器运回到家后,先把笔记本开启,通过数据线连接好外接显示器与笔记本。随即播放一个文件,确定外接显示器和电脑确实连接好了,外接显示器功能齐全,然后就可以开始下一步的工作了。
二、确定两个屏幕的分辨率
确定笔记本与外接显示器连接好后,同时单击键盘Fn按钮和显示器的按钮,此时笔记本的内容会和外接显示器是一模一样的,在此基础上,开始操控笔记本。单击电脑空白处,通过菜单栏找到“屏幕分辨率”这一选项,可以看到,屏幕分辨率里一共有两个屏幕,显示的分辨率是一样的,也就是是笔记本本身的分辨率。
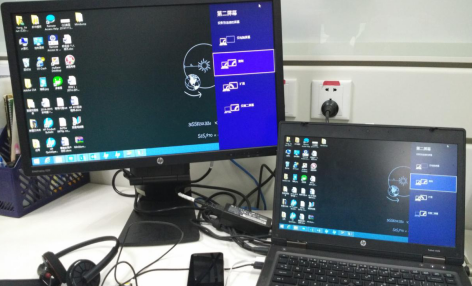
三、调整外接显示器
找到电脑的“多显示器”,单击后选择其中的“只在2上显示桌面”,再单击“应用”选项。2指的就是笔记本外接屏幕,进行这个操作后,可以看到,笔记本画面固定不变,操作变化的画面只会出现在外接显示器上。屏幕的调整任务就进行了一多半了。
四、保存调整数据
完成以上步骤后,外接显示器会出现一个对话框,选择其中的“保留更改”,再出现在外接显示器上的画面就是它本身的分辨率了。比起笔记本屏幕,外接显示器的画面更加高清精细,对眼睛来说可谓是一种享受。

如何将显示器分辨率调整到最佳状态?
单击电脑的控制面板选项,找到“连接到投影仪,直接打开“连接到投影仪”这个菜单后,会出现一共4个选项,单击其中的“仅投影仪”,外接显示器分辨率就等同于笔记本的画质了。这时候再调笔记本分辨率,就可以让显示屏画质达到最好。

以上就是部分操控屏幕分辨率的方法,你现在明白如何操作了吗?调好分辨率,电脑屏幕看着舒服,对眼睛也非常有益。既然经常用电脑,当然要掌控好分辨率问题了,画质才会更舒适清晰。
标签: 笔记本外接显示器













